
- #Infectus not showing fhash comands how to#
- #Infectus not showing fhash comands software#
- #Infectus not showing fhash comands Pc#
- #Infectus not showing fhash comands download#
Step 2: Preview the found files, and select all files you want. You can also go to the Devices tab and choose the USB device to scan. Under the Logical Drives section, select the target USB drive and click the Scan button to scan it. Step 1: Launch MiniTool Power Data Recovery to get its main interface.īefore scanning your USB drive, you can specify needed file systems and file types by clicking the Scan Settings icon in the left panel. Here is a step-by-step guide to recovering lost data from a USB drive.
#Infectus not showing fhash comands download#
You can download MiniTool Power Data Recovery to have a try. It also supports various operating systems including Windows 11, Windows 10, Windows 8, Windows 7, and so on.
#Infectus not showing fhash comands software#
This all-in-one data recovery software not only works with USB drives, external hard drives, SD cards, or other storage devices. The best file recovery software, MiniTool Power Data Recovery, offers wizard-like interfaces as well as simple operations to help you recover hidden files from the USB drive after a virus invasion without any difficulty. If you are annoyed by the “USB files not showing but space used” issue, you come to the right place! Here, we recommend using MiniTool Power Data Recovery to fix the USB drive not showing files and folders with ease. How can I see USB hidden files due to virus infection?" I cannot unhide the folders because the hidden tick is grayed out in the Properties of the folder. "Folders in my pen drive are hidden because of virus attack. Recover USB Drive Files With Data Recovery SoftwareĪs we know, some unknown virus can not only infect your files but also makes them hidden.
#Infectus not showing fhash comands how to#
So, the problem now is how to recover lost files from the USB drive. If you still cannot see your files on the USB drive after trying the above solutions, your files could very possibly be lost. Type this command line: attrib -h -r -s /s /d “drive letter”:\*.* in the Command Prompt window (Remember to replace “drive letter” with your actual drive letter). Type CMD in the Windows Search box and right-click Command Prompt to select Run as administrator. Step 4: Go to the View tab, and check Show hidden files, folders, and drives. Step 2: Search for Control Panel using the Windows search box and click on the Control Panel icon. Step 1: Connect your USB drive to your PC.
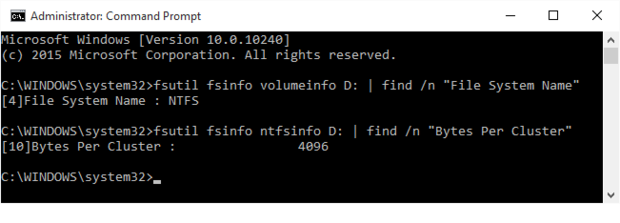
Here, you have two options to unhide the files when the USB drive not showing files and folders. If the USB drive files are hidden, you can only see the USB drive, not the files and folders. Solved - USB Drive not Showing Files and Folders Method 1. Here is a video tutorial about how to fix “USB Drive not showing up”:
#Infectus not showing fhash comands Pc#
If you encounter the “USB files not showing but space used” issue, don’t worry and check out this post to find out how to solve the USB data not showing on PC issue. This could be caused by various factors such as accidental deletion, hidden files, wrong file system, virus invasion, etc. It is common for a USB drive or other external hard drive files not showing up on PC. Have you ever encountered the same issue? Do you know how to solve the issue of the USB drive not showing files and folders? Simply put, USB Drive is visible but the content is not! Why?
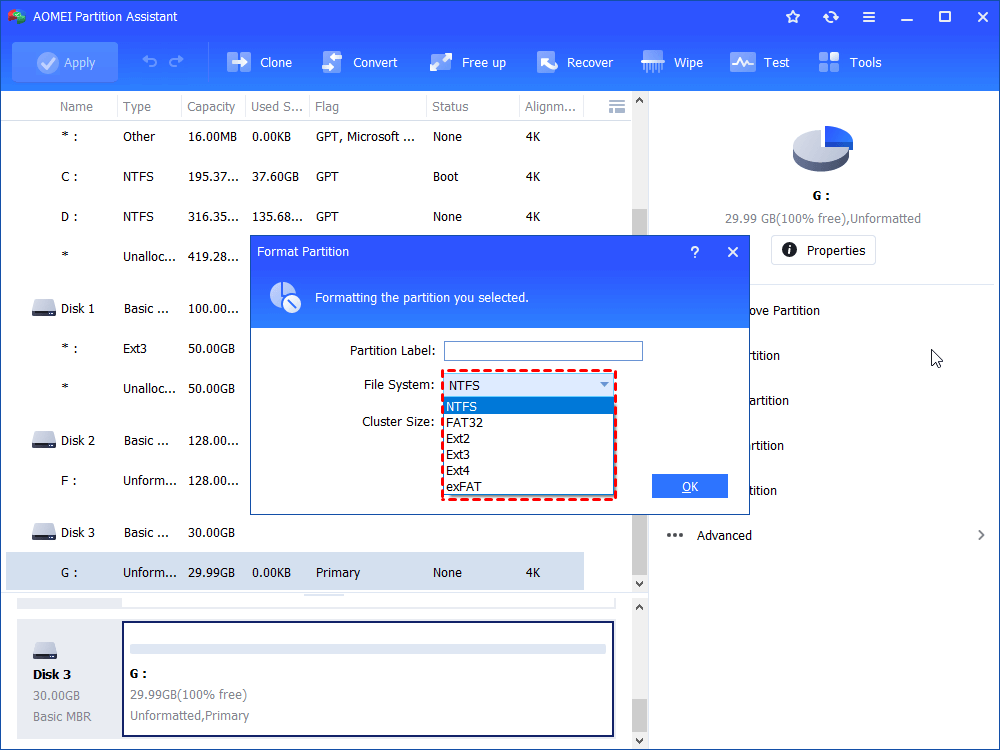
I could see my USB drive in File Explorer, but I could not see my files stored on this drive. USB Drive Is Visible but the Content Is Not



 0 kommentar(er)
0 kommentar(er)
